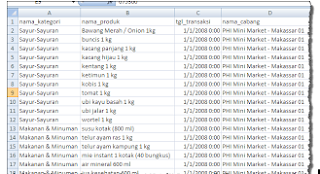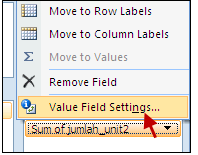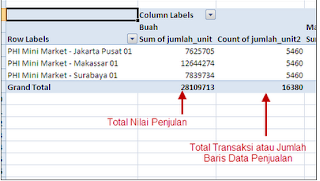- Back to Home »
- Pembuatan PivotTable
Posted by : Unknown
Senin, 30 September 2013
Pembuatan PivotTable
- Jalankan program Excel 2007 dan
buka file latihan yang telah Anda download tersebut.
Catatan : File ini merupakan file contoh fiktif data-data transaksi yang terjadi pada suatu minimarket, dengan produk buah-buahan, sayur-sayuran dan makanan & minuman.
- Buka sheet transaksi, dimana datanya terlihat seperti pada gambar berikut ini.
- Sekarang pilih range data A1:F43680 atau tekan tombol CTRL + SHIFT + *.
- Klik tab Insert pada
Ribbon, pilih menu PivotTable | Insert PivotTable.
- Pada dialog yang muncul, pilih New
Worksheet, klik tombol OK.
- Sheet baru akan muncul disertai
suatu kotak / placeholder PivotTable (PivotTable Box).
Selain itu terdapat panel daftar field (PivotTable Field List) pada posisi sebelah kanan worksheet. Terlihat pada daftar tersebut 6 field heading dari range data yang kita pilih sebelumnya.
- Pada bagian bawah panel
terdapat 4 kotak area, dari tiap kotak tersebut dapat kita tambahkan
field-field yang terdapat pada field list.
Adapun fungsi dari 4 kotak tersebut adalah sebagai berikut : - Report Filter : pada kotak ini field akan digunakan sebagai filter yang mempengaruhi hasil data pada PivotTable namun tidak akan terlihat sebagai isi dari PivotTable itu sendiri.
- Column Labels : data dari field akan ditempatkan pada bagian kolom dari table dengan level sesuai urutan susunan pada area ini.
- Row Labels : data dari field akan ditempatkan pada bagian baris dari table dengan level sesuai urutan susunan pada area ini.
- Values : nilai field yang terdapat pada kotak ini akan dijadikan sebagai basis perhitungan summary. Tipe summary yang bisa digunakan adaah count, sum, average, dan lain-lain.
- Mari sekarang kita coba
berbagai kombinasi penempatan field dalam empat kotak area tersebut.
Susunlah layout field dengan urutan berikut : - Field nama_kategori ke kotak Column Labels.
- Field nama_cabang ke kotak Row Labels.
- Field jumlah_unit ke
kotak Values.
Perhatikan pada saat ditempatkan di kotak Values, nama field jumlah_unit akan berubah menjadi Sum of jumlah_unit. Ini menandakan bahwa field adalah kalkulasi sum (penjumlahan) dari nilai-nilai field jumlah_unit.
- Perhatikan hasil pengaturan ini
pada area PivotTable. Area ini akan berisi suatu table dengan
grouping field nama_cabang pada bagian baris, field nama_kategori
pada kolom.
Sedangkan nilai total jumlah_unit ditempatkan pada cell-cell hasil perpotongan item grouping baris dan kolom tersebut.
Menambahkan Tipe Summary Baru
- Sekarang mari kita tambahkan
field jumlah_unit kembali ke kotak Value. Akan
muncul field baru dengan nama Sum of jumlah_unit2.
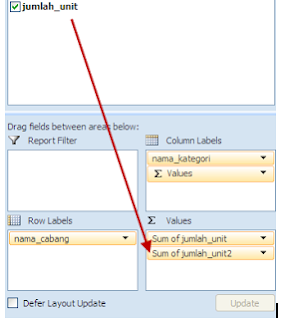
- Kita akan mendapatkan satu
kolom perhitungan baru yang sama dengan hasil sebelumnya. Tentunya bukan
ini yang kita inginkan.

- Mari kita kembali ke area Values,
dan klik tombol panah bawah pada field Sum of jumlah_unit2. Pilih
item Value Field Settings.
- Pada dialog yang muncul
rubah Sum menjadi Count. Perhatikan nama
field akan berubah menjadi Count of jumlah_unit2.
- Klik tombol OK.
- Pada area PivotTable, kita sekarang mendapatkan dua summary, yakni :
- nilai total unit penjualan yang terjadi (sum)
- jumlah transaksi yang terjadi (count).
- Selesai.
Kesimpulan
Pada artikel
tutorial dasar PivotTable ini kita telah mempelajari beberapa teknik berikut :
- Persiapan Data : mempersiapkan sumber data PivotTable dari suatu data range.
- Pembuatan PivotTable : menghasilkan PivotTable baru pada sheet terpisah dari sumber data.
- Pengaturan Layout : menyusun field-field pada bagian area PivotTable : Row Labels, Column Labels dan Values.
- Tipe Summary : menentukan tipe summary yang diinginkan. Pada artikel ini, kita menggunakan tipe sum dan count.